Kończy się czas rozliczenia przychodów za zeszły rok. Nie będę udawał eksperta od merytorycznego wypełniania PIT-ów, ale pokażę - na przykładzie formularza PIT-37 - w jaki sposób można rozliczyć się korzystając z oficjalnych formularzy Ministerstwa Finansów i jak taki formularz wysłać elektronicznie.
Co dzięki temu zyskamy?
- Pracujemy na formularzu, który wygląda identycznie jak prawdziwy PIT (nie jakieś tam programy, których obsługa jest trudniejsza niż samo wypełnienie PIT-u),
- W przeciwieństwie do wielu darmowych programów do rozliczania, tutaj będziemy mogli sami zdefiniować na jaki cel chcemy przeznaczyć nasz 1% podatku,
- Otrzymamy możliwość wydrukowania formularza w celu tradycyjnego dostarczenia go do Urzędu Skarbowego, lub wysłania go bezpośrednio do Ministerstwa Finansów i rozliczenia się w przeciągu 5 minut (i to już podałem z 2 minutowym zapasem :) Jeżeli będziemy mieli jakieś pieniądze do zwrotu, to dzięki temu sposobowi najszybciej je otrzymamy.
- Formularz PIT pobrany ze strony Ministerstwa Finansów,
- Program Acrobat Reader,
- Wtyczka E-Deklaracje,
- Jeżeli nie posiadacie kwalifikowanego podpisu elektronicznego, to przyda się kwota przychodu za poprzedni rok. W dalszej części tekstu będzie wyjaśnione skąd ją wziąć.
- Trochę cierpliwości ;)
Pobranie formularza i instalacja wtyczki do jego wysłania
Głównym portalem z którego będziemy korzystać jest http://e-deklaracje.gov.pl.
Pobieramy z niego odpowiedni formularz i wtyczkę do wysyłania dokumentów przez Internet.
Pobieranie formularza
Aby pobrać formularz wchodzimy na podany wcześniej adres i tam z menu po lewej stronie wybieramy Formularze → PIT. Pojawi się tabelka w której wyszukujemy interesujący nas PIT i go pobieramy.
Uwaga!
Formularze są plikami w formacie PDF i próba ich otworzenia bezpośrednio w przeglądarce (np. Chrome) może spowodować błąd widoczny na poniższym screenie.
Formularze są plikami w formacie PDF i próba ich otworzenia bezpośrednio w przeglądarce (np. Chrome) może spowodować błąd widoczny na poniższym screenie.
 |
| Komunikat wyskakujący przy próbie otworzenia formularza PIT bezpośrednio w przeglądarce Chrome |
W takim wypadku trzeba po prostu zapisać formularz na dysku i otworzyć go stamtąd. Wtedy użyty zostanie pełny Acrobat Reader (stąd można pobrać najnowszą wersję) zamiast jakiejś wersji wbudowanej w przeglądarkę.
Jeżeli nawet zapisany na dysku PIT otwiera się w przeglądarce, a mamy zainstalowanego Acrobat Readera, wystarczy wtedy otworzyć dokument poprzez kliknięcie na nim prawym klawiszem myszy i wybranie opcji Otwórz za pomocą → "Adobe Acrobat..."
 |
| Formularz PIT-37 otworzony w programie Acrobat Reader |
Instalacja wtyczki do wysyłania dokumentów
Jeżeli udało się pobrać odpowiedni formularz i go otworzyć, to pasowałoby teraz zainstalować wtyczkę, dzięki której będzie możliwe wysłanie go zaraz po wypełnieniu.
Wtyczkę pobieramy - tak jak formularz - z portalu http://e-deklaracje.gov.pl gdzie przechodzimy do sekcji Do pobrania. Tam szukamy wtyczki nazwanej jak poniżej, którą instalujemy.
Jej poprawne zainstalowanie można sprawdzić w poniższy sposób:
- W programie "Adobe Acrobat Reader DC" poprzez kliknięcie w górne menu Narzędzia i odszukanie znaczka z napisem E-Deklaracje (jak na poniższym screenie, który można kliknąć w celu powiększenia)
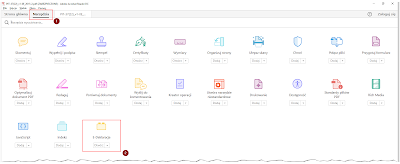
Wtyczka E-Deklaracje w Adobe Acrobat Reader DC - W starszej wersji programu Adobe Acrobat Reder wtyczkę można odnaleźć w górnym menu Rozszerzone i następnie rozwinąć zakładkę E-Deklaracje.
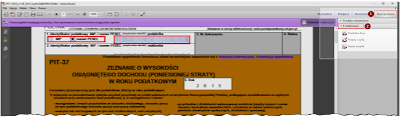
Wtyczka E-Deklaracje w starszych wersjach programu Adobe Acrobat Reader
Wypełnianie formularza PIT
No cóż. Tutaj nie ma zbyt wiele do pisania. PIT należy wypełnić i tyle ;)
Dołączanie załączników PIT/O, PIT/D
No dobrze. PIT wypełniamy i dochodzimy do sytuacji kiedy chcemy dołączyć załącznik PIT/O, lub PIT/D i widzimy, że ich nie ma.Dzieje się tak dlatego, że w sekcji L (strona 4/4) nie ma podanej ilości załączników. Jeżeli podacie np. w pozycji 142 (jak na screenie poniżej), że chcecie dołączyć 1 załącznik PIT/0, to Wasz PIT w sposób automagiczny się o niego wydłuży.
Taaaaka magia :)
 |
| Sekcja L. Informacje o załącznikach w formularzu PIT 37 |
Wysyłanie formularza PIT przez Internet
Po wypełnieniu zeznania możemy go wysłać. W tym celu należy przejść do zainstalowanej wtyczki E-Deklaracje i wybrać Podpisz i Wyślij.
Pojawi się nam okienko wtyczki E-Deklaracje wyglądające jak poniżej. W sumie poza informacją nie ma tam nic ciekawego, więc poprzez przycisk Dalej śmiało możemy przejść do następnego kroku.
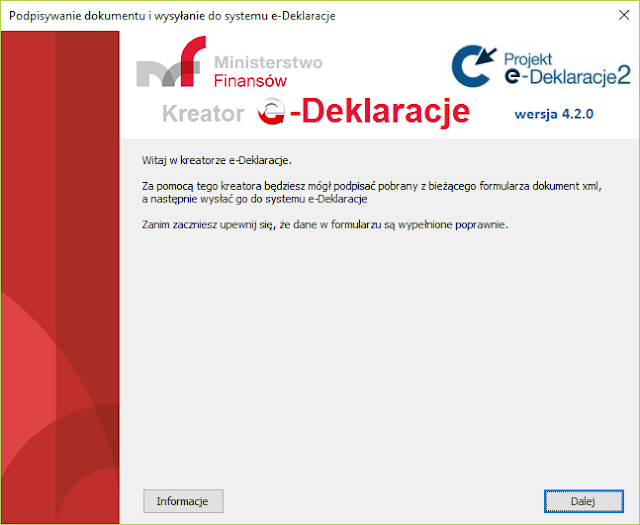 |
| Uruchomiona wtyczka E-Deklaracje |
W kolejnym kroku wyświetlany jest nasz w formularz w postaci XML. To także nie jest coś czym należałoby sobie zawracać głowę, więc klikamy Dalej.
 |
| Wypełniony przez nas formularz PIT w postaci XML. Dane wrażliwe pozwoliłem sobie zamazać. |
Ten krok jest już ważny. Wtyczka wyszukuje dostępne w naszym systemie certyfikaty i je wyświetla. Jeżeli nie posiadamy podpisu kwalifikowanego, to niczym się nie przejmujemy. Wybieramy Dane autoryzujące i przy ich pomocy dokonamy podpisu dokumentu.
 |
| Wybranie sposobu podpisania formularza |
Wybranie opcji Dane autoryzujące powoduje, że wtyczka prosi nas o potwierdzenie naszej tożsamości poprzez podanie kwoty przychodu za poprzedni rok. Na szczęście objaśnienia są dosyć precyzyjne, więc powinniście się zorientować o kwotę z jakiej rubryczki chodzi.
 |
| Wtyczka E-Deklaracje prosi nas o podpisanie formularza PIT poprzez podanie kwoty przychodu za poprzedni rok |
Kliknięcie przycisku Dalej ponownie tworzy formularz XML z tym, że tym razem jest to już dokument podpisany. Możemy go zapisać na dysku (niekoniecznie) i przejść do następnego kroku, który spowoduje uruchomienie właściwej procedury wysyłania.
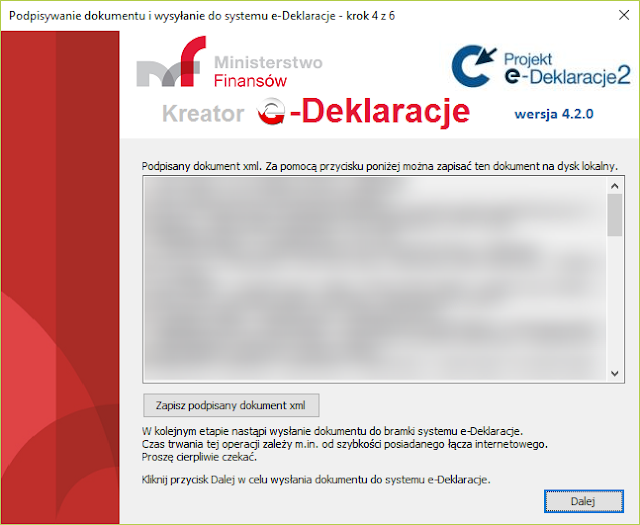 |
| Wyświetlenie podpisanego formularza PIT w formacie XML |
Tym razem doszliśmy do właściwego momentu wysyłania formularza. Program Acrobat Reader pyta nas, czy chcemy zezwolić formularzowi na połączenie z serwerami ministerstwa. Oczywiście klikamy Pozwól. Możemy też zaznaczyć opcję:
Zapamiętaj czynność dla tej witryny i wszystkich dokumentów PDF.
 |
| Pytanie programu o zgodę na łączenie z serwerami ministerialnymi |
Po kliknięciu Pozwól nasz formularz zostanie wysłany (trwa to dość krótko), po czym zostaniem wyświetlone okno z numerem referencyjnym i skrótem wysłanego dokumentu. Oczywiście mamy dostępną opcję zapisania obydwu wartości do pliku tekstowego. Lepiej to zrobić, bo numer referencyjny będzie potem potrzebny do pobrania Urzędowego Poświadczenia Odbioru.
 |
| Wyświetlenie okna z numerem referencyjnym i skrótem przesłanego dokumentu |
Teraz ważny moment.
Kliknięcie przycisku spowoduje sprawdzenie, czy przesłany przez nas PIT został wypełniony poprawnie oraz czy wszystkie dane (dane personalne, adresowe, PESEL oraz kwota przychodu podana jako nasz podpis) są poprawne. Jeżeli wszystko się zgadza, to powinniśmy otrzymać komunikat jak na screenie poniżej.
 |
| Komunikat informujący o poprawnym zakończeniu przetwarzania naszego formularza PIT |
Jeżeli w tym kroku macie inny komunikat, informujący o błędzie, to nie martwcie się. Mnie się to zdarzało bardzo często i wynikało z tego, że myliłem się w danych adresowych, lub kwocie przychodu za poprzedni rok, która służy jako nasz podpis.
Po prostu sprawdźcie te dane i próbujcie jeszcze raz.
A jeżeli macie komunikat jak na screenie powyżej, to od wielkiej biedy można by na tym zakończyć.
Ale co bardziej rozgarnięci zapytają. A skąd mam wiedzieć, że wszystko przebiegło poprawnie? Gdzie mam jakieś potwierdzenie tej operacji?
Słuszne pytanie.
Pod oknem ze statusem przetwarzania dokumentu widnieje przycisk Pobierz urzędowe poświadczenie odbioru (UPO). Jak sama nazwa mówi będziecie mogli dzięki niemu pobrać urzędowe poświadczenie odbioru (wytłumaczyłem na wszelki wypadek, gdyby ktoś nie załapał ;)
Klikamy więc w ten przycisk i obserwujemy co się dzieje dalej.
Znowu jesteśmy proszeni o zezwolenie na połączenie się formularza z serwerami ministerstwa. Oczywiście zezwalamy.
 |
| Dokument kolejny raz próbuje połączyć się z ministerstwem. Tym razem w celu pobrania UPO. |
Teraz w zależności jak mamy skonfigurowany komputer, powinien się otworzyć dokument PDF w którym będziemy mogli sprawdzić i pobrać UPO. Jeżeli dokument pdf otworzy się Wam w przeglądarce, np. Chrome, to zobaczycie błąd o którym pisałem na początku, a wyglądający jak poniżej.
Nie panikujcie. Skorzystajcie z możliwości zapisania tego dokumentu na dysku poprzez strzałkę w prawym górnym rogu i po prostu go zapiszcie, gdzie Wam pasuje. Tylko w takim miejscu, żebyście go potem znaleźli :)
 |
| Nieudana próba otworzenia dokumentu pdf z Urzędowym Poświadczeniem Odbioru |
A teraz otwórzcie go tak jak formularz PIT, aby uruchomił się w programie Acrobat Reader. Powinien wyglądać jak poniżej. Jeżeli w oknie nie ma podanego numeru referencyjnego, to skopiujmy go z pliku, który został zapisany podczas przygotowywania dokumentu do wysyłki.
Teraz możemy je wydrukować, lub po prostu zapisać w celach archiwalnych.
No i pewnie nie uwierzycie, ale to już koniec ! :)
Wiem, wiem.... wygląda strasznie, ale tylko wygląda. W rzeczywistości całość operacji zajmuje może ze 3 minuty. Zresztą, nawet gdyby zeszło Wam 5 minut, to i tak będzie to zdecydowanie krócej niż wycieczka do urzędu skarbowego w celu osobistego złożenia zeznania.
Ja korzystam z tej metody i bardzo ją sobie chwalę.
Tak więc teraz pozostaje czekać na zwrot podatku :)
Gdybyście mieli jakieś wątpliwości to piszcie poprzez formularz kontaktowy z prawej strony lub w komentarzach.
 |
| Pole weryfikacji statusu przesłanego formularza |
Jeżeli podaliśmy poprawny numer referencyjny, to po skorzystaniu z przycisku Sprawdź status dokumentu powinien się nam pokazać przycisk Pobierz UPO. Oczywiście korzystamy z niego i wyświetlane jest nam piękne potwierdzenie odbioru wyglądające jak poniżej.
 |
| Urzędowe poświadczenie odbioru dokumentu elektronicznego (UPO) |
Teraz możemy je wydrukować, lub po prostu zapisać w celach archiwalnych.
No i pewnie nie uwierzycie, ale to już koniec ! :)
Wiem, wiem.... wygląda strasznie, ale tylko wygląda. W rzeczywistości całość operacji zajmuje może ze 3 minuty. Zresztą, nawet gdyby zeszło Wam 5 minut, to i tak będzie to zdecydowanie krócej niż wycieczka do urzędu skarbowego w celu osobistego złożenia zeznania.
Ja korzystam z tej metody i bardzo ją sobie chwalę.
Tak więc teraz pozostaje czekać na zwrot podatku :)
Gdybyście mieli jakieś wątpliwości to piszcie poprzez formularz kontaktowy z prawej strony lub w komentarzach.
Brak komentarzy:
Prześlij komentarz
Bardzo proszę o zachowanie netykiety.