Każdy z nas był kiedyś nowicjuszem i musiał uczyć się pewnych rzeczy. Niniejszy tekst jest skierowany do takich właśnie osób - osób, które mają serwer DELL, zauważyły, że jest tam coś takiego jak
Lifecycle Controller, ale nie bardzo wiedzą do czego można go użyć.
A można go użyć np. do wdrożenia systemu operacyjnego.
I tym oto intrygującym wstępem rozpoczniemy niniejszego tutka ;)
Na samym początku polecam ustawić RAIDy. Do kontrolera RAID dostajemy się poprzez naciśnięcie
Ctrl+
R w trakcie startu serwera.
Jeżeli RAIDy mamy ustawione, to możemy przejść spokojnie do meritum, czyli do instalacji systemu operacyjnego.
W tym celu uruchamiamy serwer i klawiszem
F10 przechodzimy do
Lifecycle Controller.
 |
| Wejście do Lifecycle Controller |
W oknie LIFECYCLE CONTROLLER
możemy od razu przejść do zakładki
OS Deployment, lecz jeżeli pierwszy raz uruchamiamy ten tryb, to warto by było wcześniej zaktualizować sterowniki serwera, bios itd.. Robimy to poprzez opcję
Get the latest firmware (na niebieskim ekranie poniżej). W sposób automagiczny sprawdza ona jakie oprogramowanie mamy zainstalowane i czy jest jego nowsza wersja, a jeżeli tak, to ją pobiera i instaluje. Super sprawa.
Jeżeli już mamy wszystko zaktualizowane, to przechodzimy - jak wcześniej wspomniałem - do zakładki
OS Deployment.
 |
| Opcja OS Deployment |
Po zaznajomieniu się z komunikatem oznaczonym wykrzyknikiem, klikamy
Deploy OS.
 |
| Klikamy Deploy OS |
Na poniższym ekranie wybieram od razu
Go Directly to OS Deployment ponieważ macierz RAID została skonfigurowana wcześniej.
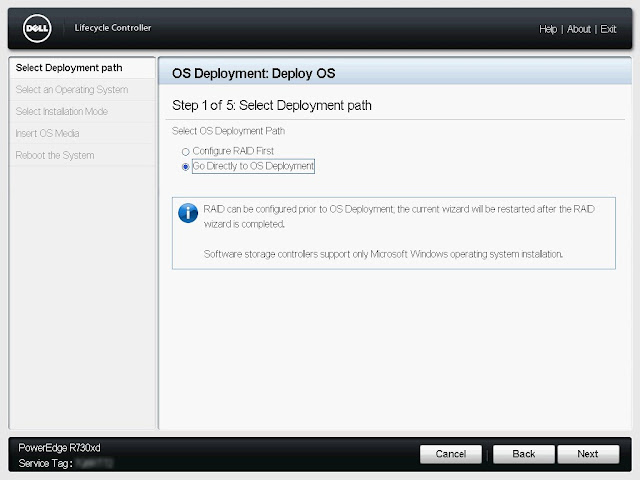 |
| Przechodzimy do Go Directly to OS Deployment |
Dalej możemy wybrać, tryb uruchamiania pomiędzy BIOS i UEFI oraz czy włączyć, lub nie, tryb
Secure Boot. W oknie
Available Operating Systems wybieramy system, który chcemy zainstalować.
Jeżeli chodzi o tryb
Secure Boot to służy on m.in. do zabezpieczenia maszyny przez rootkitami. Czy go włączać, czy nie... Na to pytanie Wam nie odpowiem, bo z jednej strony jest to dodatkowe zabezpieczenie polegające na weryfikacji cyfrowych podpisów sterowników, ale z drugiej czytało się tu i ówdzie, że mogą być z nim problemy.
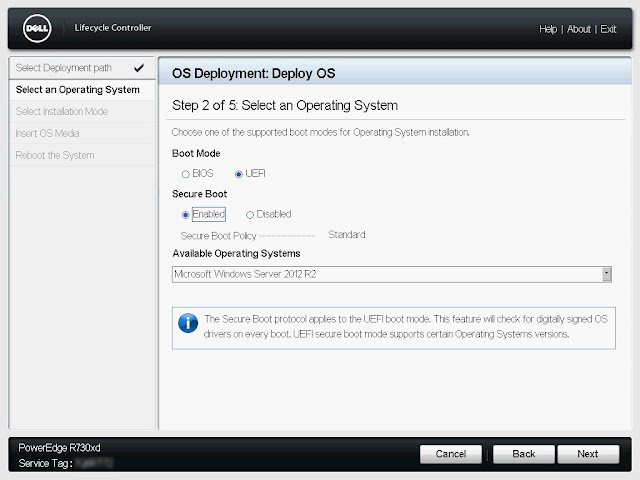 |
| Opcje dotyczące trybu uruchamiania i bezpieczeństwa Secure Boot |
Kliknięcie przycisku
Next powoduje przygotowanie sterowników dla wybranego przez nas systemu operacyjnego.
 |
| Przygotowywanie sterowników |
W dalszym kroku można wybrać, czy instalacja systemu będzie przebiegać w sposób manualny, czy automatyczny (nienadzorowany). Druga opcja przydatna przy większej ilości serwerów, aczkolwiek należy zapoznać się z odpowiednimi dokumentami opisującymi ten proces.
 |
| Wybór manualnej instalacji |
W kroku czwartym zostajemy poproszeni o włożenie nośnika z systemem operacyjnym i kliknięcie przycisku
Next.
 |
| Komunikat o włożenie nośnika z systemem operacyjnym |
Następnie system sprawdzi, czy nie chcemy go oszukać wkładając złą płytę ;)
 |
| Walidacja nośnika systemu operacyjnego |
Na koniec otrzymujemy okno podsumowujące wybrane przez nas opcje. Jeżeli nie rozmyśliliśmy się po drodze i wszystkie opcje są zgodne z naszymi wcześniejszymi wyborami to pozostaje nam trzymać kciuki, no i kliknąć przycisk
Finish po którym serwer się zrestartuje.
 |
| Okno z podsumowaniem |
Jeżeli wszystko przebiegło pomyślnie, to po zakończonym restarcie powinniście ujrzeć tradycyjny ekran instalatora systemu Windows. Tego już opisywał nie będę ;)



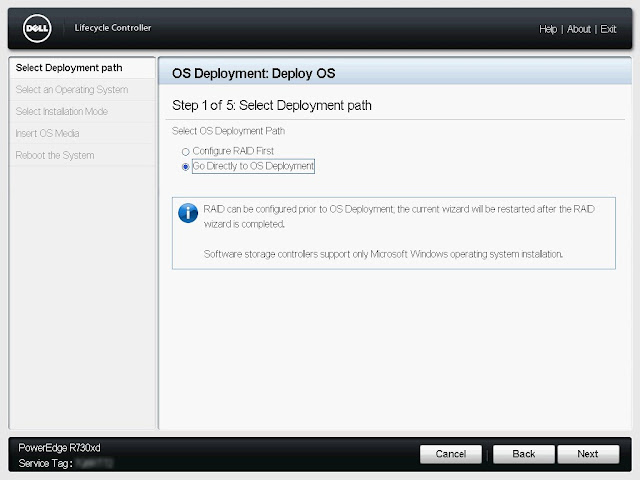
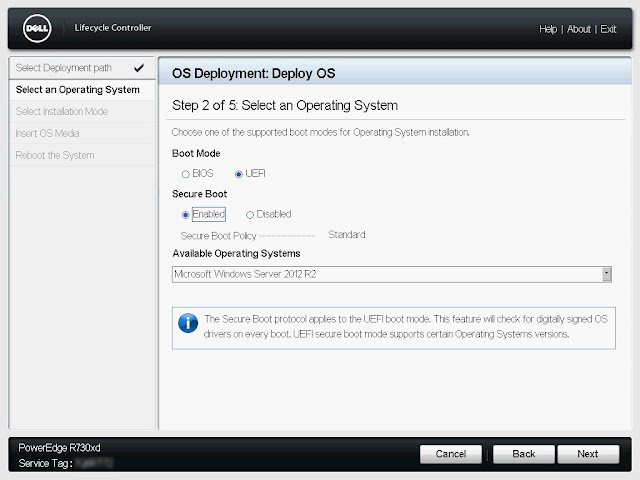





Brak komentarzy:
Prześlij komentarz
Bardzo proszę o zachowanie netykiety.